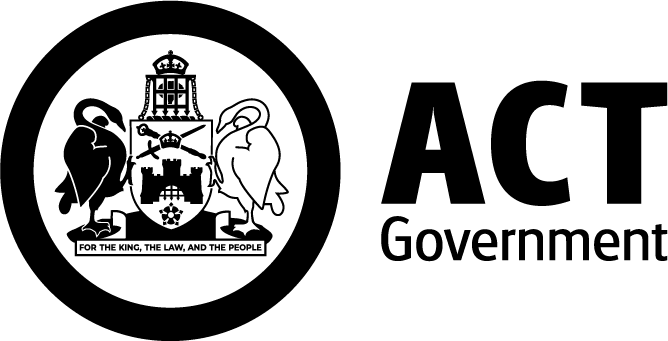About UpToDate
UpToDate is an evidence-based, physician-authored clinical decision support resource that assists clinicians with point-of-care decisions. More than 1.9 million clinicians in 190+ countries rely on UpToDate® to make the best care decisions and stay abreast of contemporary standards in the workflow and on-the-go. More than 7,100 world-renowned physician authors, editors, and reviewers use a rigorous editorial process to synthesize the most recent medical information into trusted, evidence-based recommendations. Every day, clinicians view topics covering 25 specialties over 1.6 million times. Synthesized topic reviews that cover major medical specialties, symptoms, diagnoses, tests, and treatments, written, in short, concise paragraphs.
Product resources include:
Eligibility
UpToDate is available to:
- All Canberra Health Service (CHS) staff
- All ACT Health Directorate (ACTHD) staff
- ANU medical students
- Students on placement at CHS or ACTHD.
How to Access
UpToDate is available online, and via the UpToDate mobile app.
Accessing UpToDate from a personal device remotely (e.g. from home) will prompt you to login using your ACT Government login.
Mobile App
Registration
Existing account linked to another organisation?
If you already have an UpToDate account but it is linked to another organisation, follow these steps to affiliate your account with Canberra Health Services. Affiliating your account with CHS allows you to renew your UpToDate mobile app access every 90 days from devices on the ACT Government network.
Registration is required to access the UpToDate mobile app:
- Visit UpToDate* (using this link)
- Click Register (top right)
- Complete registration using your @act.gov.au email address
- A confirmation email will be sent to your registered email address.
*Access from a personal device outside the ACT Government network will prompt you to login using your ACT Government login.
Installing the app
Registered UpToDate Anywhere users may install the UpToDate Mobile App on up to two devices per user account. Accessing UpToDate via a web browser does not count toward this mobile app limit. To manage devices linked to your UpToDate account, see device unlinking instructions.
Otherwise, to install the app on a device:
- Go to the App Store for iPhone, or Google Play for Android devices
- Download the UpToDate app
- Open the app and enter your registered UpToDate username and password.
Maintaining access
To maintain remote access to UpToDate you will need to log in from a computer that is connected to the ACT Government network every 90 days. You will receive reminder emails from UpToDate.
If you are unable to access an ACT Government networked computer:
- Open UpToDate from your personal device
- Login using your ACT Government login when prompted
- Once you have access to UpToDate, click the green login button (top right)
- Log in using your UpToDate username and password.
Reactivate an expired account
To reactivate an expired account:
- Open UpToDate* (using this link)
- If accessing from your personal outside of the ACT Government network, login using your ACT Government login when prompted.
- Once you have access to UpToDate, click the green login button (top right)
- Log in using your UpToDate username and password.
*Access from a personal device outside the ACT Government network will prompt you to login using your ACT Government login.
Content updates
The UpToDate mobile app will reference online content as long as it is connected to the internet.
Troubleshooting
I've forgotten my UpToDate username or password
For a username reminder or password reset:
- Visit Forgot Username or Password* (using this link)
- Enter the email address associated with your UpToDate account
- Follow email instructions.
*Access from a personal device outside the ACT Government network will prompt you to login using your ACT Government login.
Managing devices
The UpToDate app can be accessed on a maximum of 2 devices per user account. To deactivate a device:
- Login to your UpToDate account via a browser (not the mobile app)
- If using a desktop:
- Select My Account (under account name)
- Click Manage Devices
- Click the De-activate (logout) link next to the relevant devices to remove a device from your account.
- If using a mobile device:
- Tap ≡ (see top right screen)
- Tap Settings
- Tap Manage My Devices
- Tap on relevant device and select Unlink device.
Support
For further assistance:
- Contact the Library or report an access issue